vscode
快捷键
| 快捷键 | 作用 |
|---|---|
| Ctrl + Shift + N | (new window) 新建 vscode 窗口 |
| Ctrl + Shift + W | (close window) 关闭窗口 |
| Ctrl + P | (quick open) 快速打开 |
| Ctrl + Shift + P | (show command palette) 显示命令面板 |
| Ctrl + Shift + [ | 折叠区域 |
| Ctrl + Shift + ] | 展开区域 |
| Ctrl + K + [ | 折叠所有子区域 |
| Ctrl + K + ] | 展开所有子区域 |
| Ctrl + K + 0 | 折叠所有区域 |
| Ctrl + K + J | 展开所有区域 |
快捷键+代码片段
ctrl+shift+p 输入 Open Keyboard Shortcuts(JSON) 打开 keybindings.json, 配置自己的快捷键
// 将键绑定放在此文件中以覆盖默认值auto[]
[
{
"key": "alt+d",
"command": "editor.action.addSelectionToNextFindMatch",
"when": "editorFocus"
},
{
"key": "ctrl+d",
"command": "-editor.action.addSelectionToNextFindMatch",
"when": "editorFocus"
},
{
"key": "ctrl+d",
"command": "editor.action.deleteLines",
"when": "textInputFocus && !editorReadonly"
},
{
"key": "ctrl+shift+k",
"command": "-editor.action.deleteLines",
"when": "textInputFocus && !editorReadonly"
},
{
// 自定义快捷键
"key": "ctrl+shift+l",
// 运行多个命令
"command": "runCommands",
"args": {
"commands": [
// 复制选中文本
{ "command": "editor.action.clipboardCopyAction" },
// 光标移动到最后
{ "command": "cursorEnd" },
// 插入片段
{
"command": "editor.action.insertSnippet",
// 调用自己配置的用户代码片段, 这里是代码片段里定义的值
"args": { "name": "Print Selected variable" }
}
]
}
}
]生成批量标签
<template>
<!-- div{我要$个}*8 -->
<!-- result: -->
<div>我要1个</div>
<div>我要2个</div>
<div>我要3个</div>
<div>我要4个</div>
<div>我要5个</div>
<div>我要6个</div>
<div>我要7个</div>
<div>我要8个</div>
</template>调试代码
JavaScript debug terminal
vscode 中打开终端, 命令行右上角新增终端, 选择
JavaScript 调试终端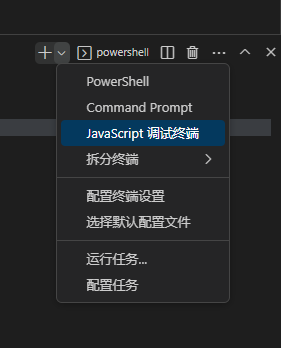
在
JavaScript 调试终端使用的命令运行的代码都会进入调试模式, 给对应代码加上断点即可.配置: 可以打开
settings.jsonjson{ "debug.javascript.terminalOptions": { // 这里的配置项等同于 launch.json 文件 } }launch.json
根目录创建
.vscode/launch.json并配置, 具体配置项请自行搜索. 配置完成后对应代码打上断点并使用F5开启调试.vscode 插件
例如 vitest 框架有 vitest 插件可以使用
调试 nest.js 项目
vscode 开发 nest.js 项目, 使用
npm run start:debug调试时, 是不能直接打断点的, 想要让 vscode 支持断点调试, 需要以下配置:打开命令面板(command + shift + p), 搜索
Toggle Auto Attach, 选中回车选择调试附加模式为始终, 然后运行
npm run debug调试 TypeScript 项目
package.json中type="module"需要去掉根目录下创建 .vscode/launch.json 文件
F5 进入调试模式, 需要调试的代码打断点就好了
json{ "version": "0.2.0", // 欲了解更多信息,请访问: https://go.microsoft.com/fwlink/?linkid=830387 "configurations": [ { "name": "Launch Program", "type": "node", "request": "launch", // 跳过调试 "skipFiles": ["<node_internals>/**"], // 入口文件 "program": "${workspaceFolder}\\src\\main.ts", // 运行时参数 "args": ["cross-env NODE_ENV=development"], // "cwd": "${workspaceFolder}", // 在何处启用调试, integratedTerminal 是 vscode 集成终端 // 使用 terminal 调试, 默认使用的是 DEBUG CONSOLE "console": "integratedTerminal", "runtimeArgs": ["-r", "ts-node/register"], // 设置环境 "env": {} } ] }
Copilot x
安装
使用 copilot chat 需要满足以下几个条件:
- 有正在生效的 copilot 订阅(听说学生包的不可以,不确定,我自己是付费订阅的)
- 加入并通过了 copilot chat 的 waitList GitHub · Where software is built
- 安装 VS code Insider 版本
- 安装 GitHub Copilot Nightly 和 Github Chat 插件
都安装好之后使用自己的 copilot 订阅账号登录就可以激活了,这时可以看到侧边栏的 copilot 聊天窗口,同时使用 ctrl + I 可以在行内调出对话栏
usage
在对话框内输入/可以快捷输入已经内置的命令,分别是:
/vscode- 关于 VS code 的问题/tests- 为选中代码生成单元测试/simplify- 简化选中代码/fix- 修复选中代码可能存在的 bug/explain- step by step 的解释选中代码/ext- 关于 VS Code 扩展开发的问题/help- 帮助
copilot chat 还支持通过 ctrl + I 调出行内对话模式,生成的代码会直接以 diff 的形式显示在文件内,方便对比,如果没问题就可以一键接受修改。
vim
模式:
normal
- 语法:
operation + num(可选) + range
- 语法:
insert
visual
- 语法:
select + num(可选) + operation - v 基于字符
- V 行
- control + v 块
- 语法:
esc回到 normal 模式control + [回到 normal 模式
命令
移动
0到行首$到行尾^到行首(不包含blank)g_到行尾(不包含blank)m + 小写字母标记位置(多文件间跳转需要标记大写字母)' + 对应的字母跳转到标记的行- ` + 对应的字母 跳转到标记的行并且精准到列
ctrl + i向后一个跳转记录ctrl + o向前一个跳转记录
基于单词:
e移动到单词结尾(往后移动)ge移动到单词结尾(往前移动)w移动到单词开头(往后移动)b移动到单词开头(往前移动)
blank 包含 空格 tab 回车
visual 模式:
o切换当前选中区的光标位置(选中区的开始和结尾)
屏幕滚动:
zz将光标所在行滚动至屏幕中间zt(top)置顶zb(bottom)置底gg跳转到文件首G跳转到文件尾control + f往下(forword)滚动一屏control + b往上(backword)滚动一屏control + e往下滚动一行control + y往上滚动一行行数 + gg(G)跳转到指定行
插入
i光标前a光标后I行首A行尾O上一行o下一行
操作
d删除c删除并进入 inserty复制yy复制当前行(并放到寄存器)dd删除当前行(并放到寄存器)p粘贴寄存器的内容cw删除当前(光标往后的)单词并进入 insert 模式ea在当前单词结尾插入control + r + 0在 insert 模式粘贴寄存器的内容u撤销操作.重复上一次的修改, 需要注意移动操作是不算的(适合进行一些需要重复的操作, 可以将很多操作简化)gh悬浮提示(跟鼠标悬浮是一样的)gd跳转定义gu(gU) + range(iw这种)normal 模式下将当前选中内容切换大小写u(U)visual 模式下将当前选中内容切换大小写~当前字符切换大小写gc单行注释和取消单行注释gC批量注释和取消批量注释x删除当前光标所在字符s删除当前光标所在字符并进入insert模式S删除当前行并进入insert模式u撤回一次操作control + r恢复上一步被撤回的操作operator + aI该操作的范围是当前块{}的首行和尾行,常用于操作整个函数operator + ai该操作的范围是当前块{的首行和}的前面,该操作不实用建议映射为o + aI减少按键量operator + a + e该操作的范围是当前文件所有内容,常用于删除所有内容重写,或者复制所有内容
批量操作
- 可视化模式选中多行使用 A 或者 I 去批量操作多行的行尾和行首
- 可视化块模式选中 多行的中间 + operation 去批量处理
搜索
单行搜索
f将光标移动至下一个符合的字符F将光标移动至上一个符合的字符t将光标移动至下一个符合字符的前一个字符(配合c,d这种操作会好用)T将光标移动至上一个符合字符的后一个字符(配合c,d这种操作会好用);重复上一个搜索操作,反方向重复上一个搜索操作
全局搜索
/查找下一个符合的字符(回车跳转)?查找上一个符合的字符(回车跳转)n重复上一个搜索操作N重复上一个搜索操作(反方向)/ + up(down)查看搜索历史word + *查找下一个相同的 wordword + #查找上一个相同的 word
vim-easymotion
通过组合键实现更多功能, vscode 的 vim 默认有这个插件, 需要通过配置开启
TIP
<leader> 键可以通过 vim.leader 修改为别的键
<leader> + <leader> + w跳转到往下的单词的开头<leader> + <leader> + e跳转到往下的单词的结尾<leader> + <leader> + b跳转到往上的单词的开头<leader> + <leader> + ge跳转到往上的单词的结尾<leader> + <leader> + j(k)根据行去进行跳转<leader> + <leader> + h(l)...<leader> + <leader> + <leader> + jall word
{
"vim.easymotion": true,
"vim.leader": "<Space>"
}vim-sneak
f 搜索只能搜索一个字符, 局限性比较高, 通过这个插件可以使用 s 代替 f 的功能, 这个搜索可以搜索两个字符并且是全局的. vscode 的 vim 默认有这个插件, 需要通过配置开启. 同时存在一个问题就是插件的s会将默认的s功能替换掉. 需要通过键映射处理.
{
"vim.sneak": true,
// 在非递归模式下的配置, 避免递归映射
"vim.normalModeKeyBindingsNonRecursive": [
// 将 vim-sneak 的 s 搜索映射为 f 替代默认的单行搜索
{ "before": ["f"], "after": ["s"] },
{ "before": ["F"], "after": ["S"] },
// 模拟实现 s 和 S (被 vim-sneak 占用)
{ "before": ["s"], "after": ["c", "l"] },
{ "before": ["S"], "after": ["^", "C"] }
],
"vim.visualModeKeyBindingsNonRecursive": [
// 将 vim-sneak 的 s 搜索映射为 f 替代默认的单行搜索. 在 visual 模式下 S 本身就不支持搜索, 所以不配置了.
{ "before": ["f"], "after": ["s"] }
],
"vim.operatorPendingModeKeyBindingsNonRecursive": [
{ "before": ["f"], "after": ["z"] },
{ "before": ["F"], "after": ["Z"] }
]
}寄存器
使用 dd 或者 yy 这种都会将处理的内容放到寄存器里面, 然后使用 p 的时候会将寄存器里的内容取出粘贴. 也就意味着 p 之后寄存器就空了?
文本对象
vscode vim 好像默认启用了 vim-surround 插件(通过cs/ys/ds/S触发处理包裹字符)
语法: operation(normal模式) + (内/外) + 文本 操作内容 语法: v(visual模式) + (内/外) + 文本 选中内容
i内部a外部v + i + (选中括号内的文本(选中{}、[]、""、''都是一样的)v + i + b选中括号内的文本(b比(更好按)v + i + B选中大括号内的文本(B比{更好按)v + i + w选中(光标所在)单词v + i + s选中一个句子, 以. ! ?结尾v + i + p选中一个段落, 以一个换行间隔为一个段落v + i + t选中 xml 标签的内容, a 的话就是选中包括标签在内的所有d + i + a(光标在arg2附近)删除下方示例的 arg2d + a + a(光标在arg2附近)删除下方示例的 arg2, 包括,符号d + i + e删除所有内容(不包括首尾的blank)d + a + e删除所有内容(包括首尾的blank)c + s + " + '将成对的 " 替换为 ' (``,"", '', [], {}, (), <> 等也是一样的)d + s + "删除成对的 "V + S + {在选中的内容外添加 {} 包裹(可视化模式使用大写S. 可以将{}换成其他符号)y + s + i(a) + w + (在当前文本外添加 () 包裹, 这个 w 应该就是一个文本跟单独的 w 一致.y + s + i + w + t + div在当前文本外添加 div 包裹y + s + s + b/)给当前行添加()包裹
function fn(arg1, arg2) {
}TIP
文本对象v/y/c/d操作只要在同一行即可不是一定要在文本范围内. 例如光标在func的位置键入 cib 可以删除下方 fn 的参数并进入插入模式, 光标在 { 的位置也可以!
vim 插件相关设置
{
// 切换为 normal 模式时会自动切换输入法为 EN
"vim.autoSwitchInputMethod.enable": true,
"vim.autoSwitchInputMethod.defaultIM": "1033",
"vim.autoSwitchInputMethod.obtainIMCmd": "D:\\GitHub\\im-select.exe",
"vim.autoSwitchInputMethod.switchIMCmd": "D:\\GitHub\\im-select.exe {im}",
// normal 模式下的映射
"vim.normalModeKeyBindings": [
{ "before": ["H"], "after": ["^"] },
{ "before": ["L"], "after": ["g", "_"] },
{ "before": ["J"], "after": ["5", "j"] },
{ "before": ["K"], "after": ["5", "k"] },
{ "before": ["<C-j>"], "after": ["<C-f>"] },
{ "before": ["<C-k>"], "after": ["<C-b>"] }
],
// visual 模式下的映射
"vim.visualModeKeyBindings": [
{ "before": ["H"], "after": ["^"] },
{ "before": ["L"], "after": ["g", "_"] },
{ "before": ["J"], "after": ["5", "j"] },
{ "before": ["K"], "after": ["5", "k"] },
{ "before": ["<C-j>"], "after": ["<C-f>"] },
{ "before": ["<C-k>"], "after": ["<C-b>"] }
],
// operatorPending 模式下的映射
"vim.operatorPendingModeKeyBindings": [
{ "before": ["H"], "after": ["^"] },
{ "before": ["L"], "after": ["g", "_"] }
],
"vim.handleKeys": {
"<C-a>": false,
"<C-f>": false,
"<C-c>": false // 让 control + c 不会退出 insert 模式
// "<C-v>": false, // 让 control + v 能正常粘贴, 会导致无法使用 visual 的块模式
},
"vim.easymotion": true, // 开启 vim-easymotion 插件
"vim.leader": "<Space>",
"vim.sneak": true,
// 在非递归模式下的配置, 避免递归映射
"vim.normalModeKeyBindingsNonRecursive": [
// 将 vim-sneak 的 s 搜索映射为 f 替代默认的单行搜索
{ "before": ["f"], "after": ["s"] },
{ "before": ["F"], "after": ["S"] },
// 模拟实现 s 和 S (被 vim-sneak 占用)
{ "before": ["s"], "after": ["c", "l"] },
{ "before": ["S"], "after": ["^", "C"] }
],
"vim.visualModeKeyBindingsNonRecursive": [
// 将 vim-sneak 的 s 搜索映射为 f 替代默认的单行搜索. 在 visual 模式下 S 本身就不支持搜索, 所以不配置了.
{ "before": ["f"], "after": ["s"] }
],
"vim.operatorPendingModeKeyBindingsNonRecursive": [
{ "before": ["f"], "after": ["z"] },
{ "before": ["F"], "after": ["Z"] }
]
}normal 模式自动切换输入法(windows)
下载 im-select.exe 放置到一个你喜欢的目录(例如:
D:\GitHub\im-select.exe)获取当前当前输入法的key
bash# 在你放置的目录使用 git bash 运行 `im-select.exe`会返回你当前使用的输入法的ID编号 ./im-select.exe # 1033 我这里使用的是默认的英文输入法vscode vim 配置切换到 normal 模式时使用的输入法
{
"vim.autoSwitchInputMethod.enable": true,
"vim.autoSwitchInputMethod.defaultIM": "1033",
"vim.autoSwitchInputMethod.obtainIMCmd": "D:\\GitHub\\im-select.exe",
"vim.autoSwitchInputMethod.switchIMCmd": "D:\\GitHub\\im-select.exe {im}"
}运行
./im-select.exe locale的作用就是切换输入法, 把 locale 换成指定 ID 就是切换为指定输入法
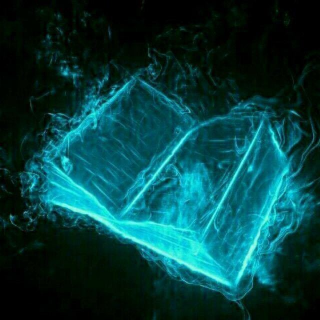 _Ghosteye
_Ghosteye